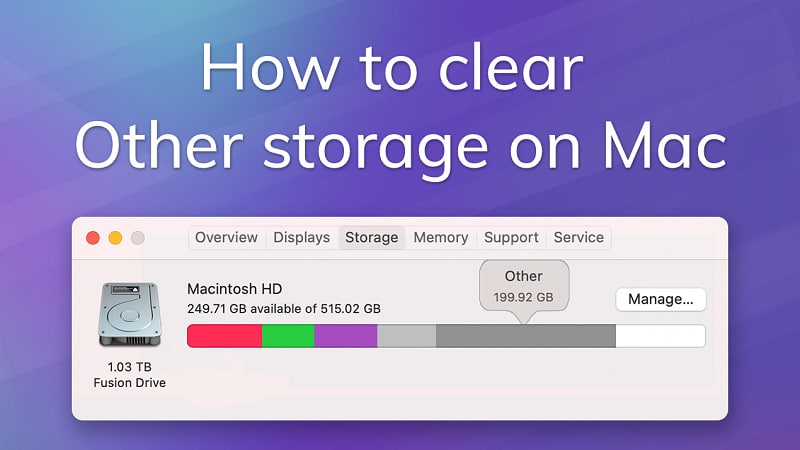
Don’t know how to clean up other storage on Mac? Find the solution here. We’ll show you proper ways to clean up other storage Mac.
As time goes by, our devices gather a bunch of unnecessary junk and forgotten stuff. This unwanted thing can take up all the space on your Mac and make it slow down. You might need to clear up some space on your Mac if it is almost out of storage or working slowly. But how to perform clean up other storage on Mac? In this article, we are going to talk about how to clean up other storage on Mac in both manual and smart ways.
Part 1: What is Other Storage on Mac?
The “Other” category in Mac storage includes files that don't belong to the usual categories like Apps, Photos, Documents, Audio, or Video. The “Other” folder on Mac can quickly accumulate temporary files, cached files, and various other types of files.
Before you clear space on your computer, remember that not all files in the “Other” category are useless. Deleting important files could cause serious issues with your computer or make apps stop working correctly. So, it's a good idea to know what kinds of files are in the “Other” category before you delete anything from your Mac. Here are some file types that can be stored on other storage.
- Files that help run macOS and are only temporary.
- Stored files that the system, browser, and user keep for quick access.
- Extra things for apps, like plugins, extensions, and fonts.
- Your files and data.
- Regular files like PSD or PDF documents.
- Files in your user library, such as screensavers, app support, or iCloud files.
Part 2: How to Check Other Storage on Mac?
Apple recently updated macOS Monterey and made changes to how storage is categorized. In the newest macOS, the “Other” storage category has been replaced with “System Data” storage. If you're using macOS Big Sur or an older version, the “Other” storage category is still there, and you can check it by following the below-given steps –
Step 1: Go to the Apple Menu, then select “About This Mac”, and finally, click on “Storage”.
Step 2: Once the storage check is done, you'll see your storage split into different colored parts like Apps, Documents, Movies, Photos, Systems, Other, and more.
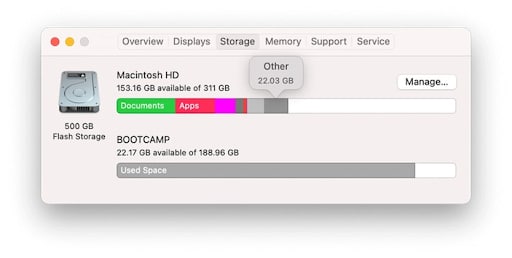
Step 3: Press the Manage button near the storage bar to open the storage management window. Look in the bottom-left corner of the window to find a section called Other and see how much space it uses.
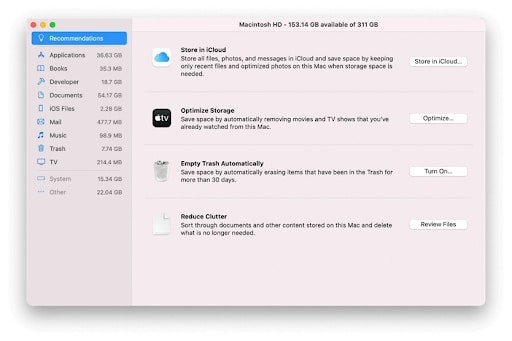
Part 3: Smart Way to Clean Up Other Storage on Mac
There is a smart way that can help you to clean up other storage on Mac more easily. It is called Macube Cleaner. This software helps you find and delete various unnecessary files on your Mac to create more storage space. It quickly scans and cleans your system, including cache, system, and old files. Macube Cleaner also clears cookies, search history, and download history with one click to keep your privacy safe.
Pros:
- Remove browsing data and potential malware to maintain privacy and safety.
- Helps you to easily clean up other storage on Mac and create more space.
- Speed up your Mac by uninstalling unwanted apps.
- Shred undeletable files with the file shredder option.
Cons:
- Provides only a 7-day free trial to clean your Mac device.
Here are the steps to clean up other storage on Mac using Macube –
Step 1: Get a Macube Cleaner for your Mac. You can try it for free for 7 days with all features available in the trial version.
Step 2: When you start Macube, you'll see the main screen for the Smart Scan. This tool helps you quickly find unnecessary files on your Mac, like system documents, app caches, and logs. Just select Smart Scan, and the program will scan your entire Mac automatically.
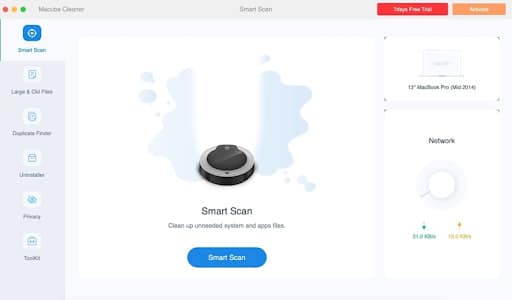
Step 3: Once the scan is done, you'll see the results. The unnecessary files will be sorted into different groups and shown with their sizes. If you want to look closely at the files, click the magnifying glass icon on the right to see where they are. Then, check the files you don't want, and click Clean to delete them. Just wait a few seconds for the cleanup to finish.
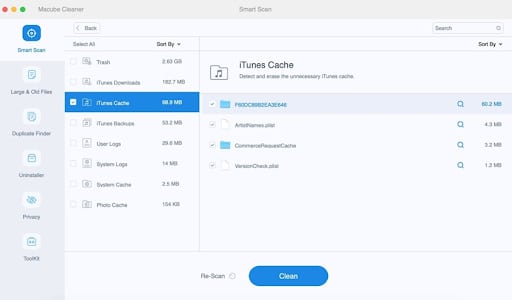
Part 4: How to Manually Clean Up Other Storage on Mac?
Deleting unnecessary files to clear other storage is easy, but be careful not to accidentally remove important files along with the unnecessary ones. There are many ways to clear other storage and get more room.
Way 1: Remove Files from Other Storage
Here are the steps to remove files from other storage using Finder –
Step 1: Press Command and the letter F at the same time on your computer screen.
Step 2: Look for the ‘Other' folder in the ‘This Mac' section. Now, you have to choose ‘Other' from the menu that will appear.
Step 3: In the ‘Search Attributes' window, check the boxes next to ‘File Size' and ‘File Extensions.'
Step 4: Now, you can type in specific file types like .pdf or .pages and set file sizes to find big files. Remove any files you don't need anymore.
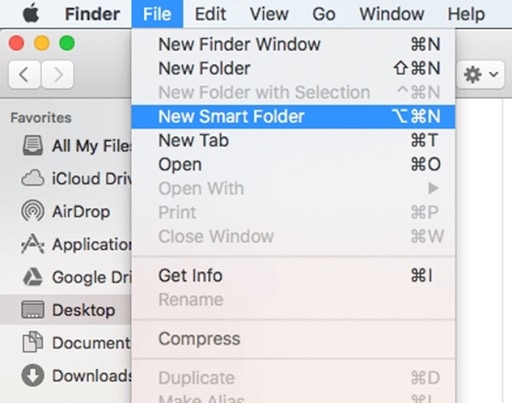
Way 2: Remove System Files
Old files in your system take up space over time. To free up storage on your device, you need to delete these outdated files. Not sure how to begin? Follow the below steps to remove system files –
Step 1: Find the apps that take up the most space.
Step 2: Remove the files you don't need by yourself.
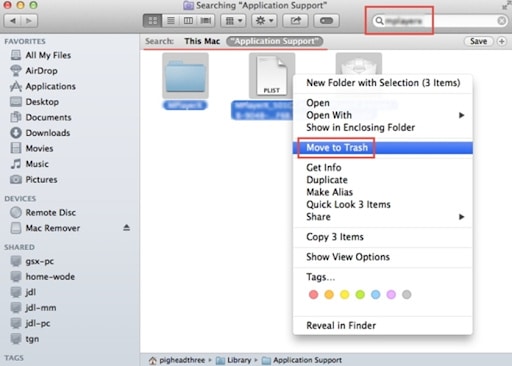
Way 3: Remove Old Device Backup in iTunes
iTunes is useful, but it might use up about 4-5 gigabytes of your backup storage. Do you want to keep that space if you don't use it anymore? Follow the below provided easy steps to remove old device backups and have more free space.
Step 1: Navigate to the iTunes app and click on the “Preferences” option.
Step 2: Pick “Devices” and find the Backup you want to remove (keep the latest one in case you need it). Now, click on “Delete Backup”.
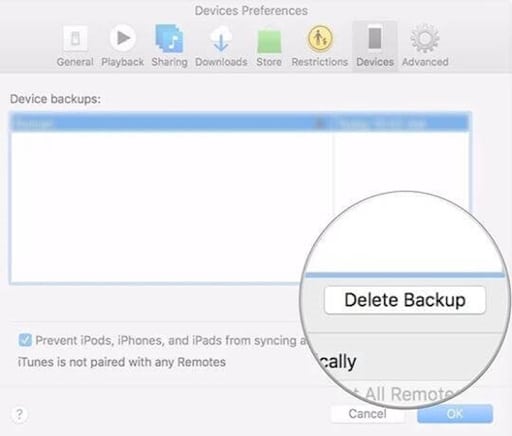
Way 4: Remove Cache Files
Cache files can slow down your computer and take up storage on your Mac. If you're running out of space, check your cache files.
Step 1: Look for the folder you want to clean (like ~/Library/Caches, ~/Library/Logs, /Library/Caches).
Step 2: Open the folder. Hold down the Option key and drag the folder to your desktop to make a backup.
Step 3: Look for files in the folder. Drag those files to the trash and empty the trash.
Step 4: Remove the backup when you're sure you don't need it anymore.
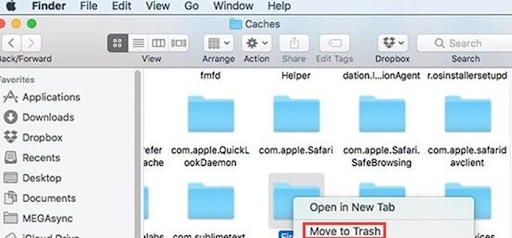
Conclusion
In this article, we have talked about how to clean up other storage on Mac. Whether you clean up your Mac by yourself or use a handy tool like Macube Cleaner, regularly tidying up the “Other” storage helps make your Mac work better and faster. However, consider using Macube as an easy and effective way to clean other storage on Mac.
Macube helps make cleaning up your Mac straightforward. It optimizes storage and improves your Mac's performance with its helpful features.










